As my mind was swimming with this idea. I knew I had to try it. For the past three years, I have been sending home my own version of this "progress report" at grade report time. I'll blog about this particular "progress report" soon.
What really interested me though was the idea of sending my students instant (or near instant) feedback on playing assessments. I can give feedback through many different methods. I like this approach for several reasons:
1.) It's paperless! Not only do you save a tree, but you can send the document to many different people--the student, the parent (guardian), and the administrator (Danielson 4b, 4c, and 4f)
2.) It's very easy to customize! Doing a scale quiz? No problem! Having your students do a 4-measure playing quiz in class? Easy to create! Because you're going to create the Google Form and the corresponding Google Doc, you will have complete autonomy on how you want it to look!
3.) It's easy for your record keeping! Not only does the computer email the document to the stakeholders, but also it puts a PDF form in a specific folder found in your Google Drive! If you ever need to look up the specific results, send another copy to the stakeholders, and/or place the documents in a student portfolio, you will always have a permanent copy.
Let's Get Started:
1. Open up Google Forms and create a new form!
Once you create a new form, there are a few things you will want to do.
If this is your first time using Google forms, you will want to name the file. In the upper left corner, give your form a name. I always name it after the assessment. For example "C Concert Scale Quiz."
The first field I create is for student names. You can skip this step and replace it with student email addresses if your students have their own school-issued email address. To keep my record keeping easy for me and for others who may see the files, I do both.
I have multiple sections of my class. I have tried it both ways: One large list and separate lists for each class. Google works better with one list.
I make a separate spreadsheet with the student's names listed alphabetically (first-last) and emails. That way, I simply copy and paste those lists into a drop-down menu. This step takes a little time on the front end, but it saves a lot of time each time you want to do this.
I also have a drop-down menu for instrument and for the class period.
When we do scale assessments, we score our scales on a 10-point scale. Each error is -1 point. I'll post our "scoring rubric further down. On the Google Form, I create a 10-point scale using the Linear Scale option. Since I count the errors, I want it to be 0-10 (see rubric for breakdown).
What makes this so customizable, is that you can use this with multiple choice, checkboxes, short answers, long answers...it's really up to your preference and the type of assessment you want to use.
I give my sixth graders extra credit if they play the scale from memory and score 0 errors. I also give the students points for steady tempo (5-point scale). In addition, students can earn extra credit if they memorize the scale and play with 100% accuracy. I simply use checkboxes for extra credit and pre-made comments.
I like to pre-make the standard comments. Simply click the box and you're all set. It beats writing out the same comments over and over.
Once you have your form filled out to your liking, you're ready to create your google doc.
This is the form your students and parents will receive that contains the assessment results. You can design this any way you like. Here is an example that I made for the recent test seen in the Google Form.
How to do this:
1. What you are essentially doing is creating a merge document. All of the "answers" to your "questions" from the Google Form will appear in this document.
2. The chrome extension I use is called "autocrat." I'll explain that below.
3. You will use chevrons << >> on either side of the question title from your form. The "answer" to that question will appear on the document for each student.
4. Make sure type the "question name" precisely between the << >>.
On average, it takes me about 20 minutes to create the Google Form and about 20 minutes to create a short quiz document. The last step takes about 10 minutes.
Here's the last step: THE MERGE!
Step 1: Go to Google Drive and Create a new Folder. Name the Folder the same as your assessment.
Step 2: Go to the Google Form for the Assessment.-->Click on Responses Link-->Click on Google Sheets icon.
This opens up the Google Sheets spreadsheet that was created with all of your assessment data.
Once you have the spreadsheet open, you will have to add an "add-ons" called Autocrat if you have not already done so. It's free and works with Google Sheets. It's a Merge tool.
Step 3: Once you have Autocrat added to your computer, you'll launch it.
Step 4: Name your File: I simply use the name of the assignment. -->Click Next
Step 5: Attach the Template. You will now attach the template you made in Google Docs. Click on the button "from Drive" to find your Google Doc template.
Step 6: You are going to make sure all of your tags merge. If the tags do not show up, simply click the drop-down menu and find the correct tag. You want to make sure all tags line up. Don't worry about the email tag--we'll add that later.
Once all of the tags line up, click Next button.
Step 7: File Settings: Name the file <<Student Name>> or whatever you use for the student's name in your Google Form. Make sure it is set to PDF. Make sure it is set to "Multiple Output Mode." This creates a separate document for each student doc. Otherwise, everybody gets a massive document with everybody's results.
Click Next button.
Step 8 (almost done!): Choose Destination Folder--Click Blue +Choose Folder button. Pick the folder you created in step 1. Once it appears, click Next Button.
Step 9: Skip the next two steps on the Autocrat set up (#6 and #7).
Step 10: If you want to share this document via email, this is where you put the email link.
In the Address line, type the heading you used to collect addresses <<Student Email>>.
If you want to send this to parents, simply create a heading in the original Google Form for parent emails. Paste them in while filling out the survey. Then, you can include <<Parent Email>> in the "cc" Though it is not visible in the image, put an email subject in the email template and write a short message "These are the results of the C Concert Scale"
Click "Next" button once the email template is complete.
I skip the next step (setting up triggers") because I want to make sure the data is exactly how I want it to look. So you can click the red "Save" button.
That's it!
When you have your data, simply click the "Add-ons" drop-down menu in sheets. Click on Autocrat and click the play button. It will begin your merge! Depending on the amount of data you are merging, it may take a while.
I hope you can use this. Please contact me if you're having any trouble and I can help.









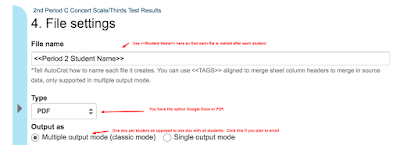





No comments:
Post a Comment